Im letzten Teil hast du dir KeePass installiert und eine neue Datenbank angelegt. In diesem Teil zeige ich dir, wie du deine Logindaten speichern und Verwalten kannst.
Nach der fertigen Einrichtung ist das Hauptfenster mit Leben gefüllt.
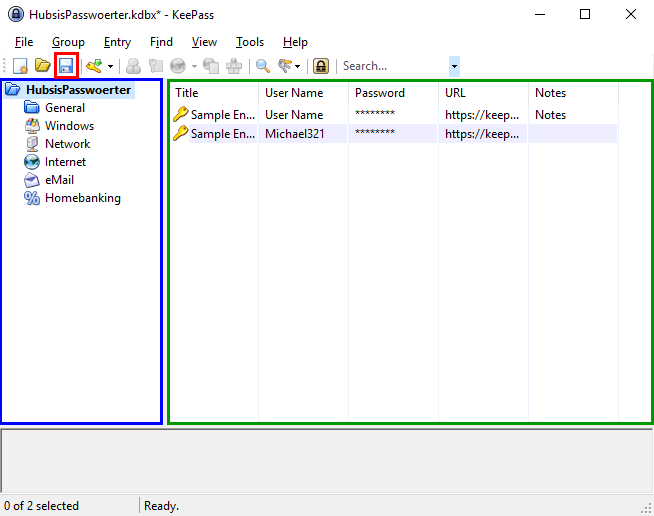
Das Hauptfenster teilt sich grob in zwei Bereiche. Der Bereich rechts (von mir hier blau markiert) sind die so genannten „Gruppen (Groups)„. Das ist so ähnlich wie deine Ordner in Windows. Hier kannst du deine Passwörter einsortieren. Die Standardgruppen sind schon ein guter Anfang. Im laufe der Zeit wirst du sicher feststellen, dass du mehr oder andere Ordner brauchst, dann kannst du sie mit einem Rechtsklick einfach bearbeiten, hinzufügen oder löschen.
Auf der linken Seite siehst du die (von mir grün umrandete) „Eintragsliste (Entry list)„, die all deine Logins aus der aktuell gewählten Gruppe anzeigt.
An dieser Stelle möchte ich eine wichtige Sache erwähnen: KeePass speichert normalerweise nicht automatisch! Darum solltest du dir angewöhnen die Diskette oben (rot markiert) immer wieder mal zu drücken. Du kannst auch über Tools -> Options -> Advanced folgende Optionen aktivieren, die die Datenbank auch nach bestimmten Aktionen automatisch abspeichert:
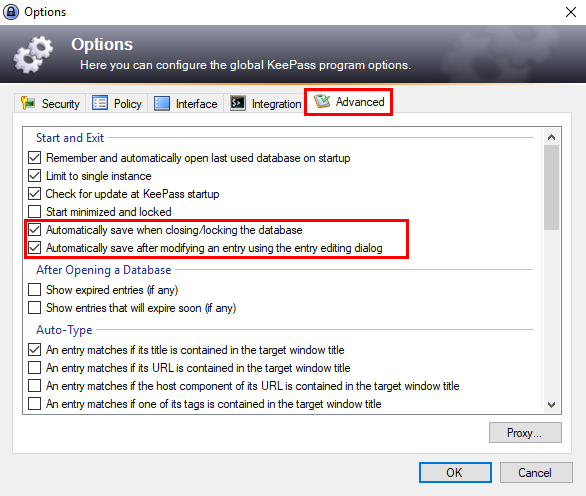
Deine Passwörter einpflegen
Jetzt ist es endlich an der Zeit deine eigenen Logindaten einzupflegen. Dazu kannst du einen Rechtsklick in die Eintragsliste machen und „Add Entry…“ wählen oder auf das Icon rechts neben der Diskette (ein Schlüssel mit einem grünen Pfeil nach unten) klicken. Nun geht der „Add Entry Dialog“ auf (ein identischer Dialog geht übrigens auf, wenn du einen Eintrag bearbeiten möchtest):
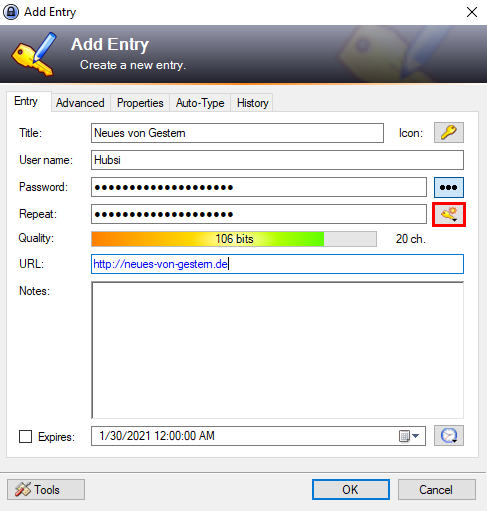
- Title: Hier gibst du einen Titel für den Eintrag ein um diesen in der Liste zu identifizieren. Wenn die Daten für ein Computerprogramm sind, kannst du hier z.B. den Namen des Programms eingeben. Für eine Webseite nehme ich immer den Namen des Portals.
- Icon: Du kannst hier ein kleines Icon auswählen, dass in der Liste mit angezeigt wird.
- User name: Das ist dein Nutzername. Manchmal nutzen anbieter hierfür auch deine E-Mail-Adresse, wenn das so ist, gib sie hier einfach ein.
- Password(Repeat): Das kennt man aus den üblichen Anmeldeformularen. Wenn du rechts auf die drei Punkte klickst, kannst du dir das Passwort im Klartext anzeigen.
Eine Besonderheit gibt es hier dennoch: Diese Felder werden automatisch vorausgefüllt! Und zwar mit einem ziemlich sicherem Passwort. Mit dem Schlüsselsymbol kannst du ebenfalls ein neues Passwort erzeugen lassen (dazu später mehr). - Quality: gibt an, wie sicher dein Passwort ist. Hier fließen einige Aspekte in die Berechnung mit ein und es gibt eine Auskunft darüber, wie leicht es theoretisch wäre, das Passwort zu erraten. Bei eigenen Eingaben solltest du hier schon darauf achten, dass der Wert nicht zu niedrig ist.
- URL: Wenn es sich um einen Account auf einer Webseite handelt, kannst du hier die Adresse eingeben.
- Notes: Noch ein paar Notizen. Sollten andere Daten zur Anmeldung als Nutzername/Passwort nötig sein, gibt es aber eine bessere Stelle, diese Abzulegen als das Notes feld.
- Expires: Hier kannst du ein Ablaufdatum für das Passwort eingeben. Falls du zum Beispiel in deiner Arbeit alle sechs Monate ein neues Kennwort brauchst, kannst du das hier mit angeben. Wenn der Zeitpunkt überschritten ist, wird dir das in der Liste angezeigt. Dein Eintrag verschwindet nicht von selbst!
Falls du andere Daten mit abspeichern möchtest, kannst du auch den Reiter „Advanced“ auswählen
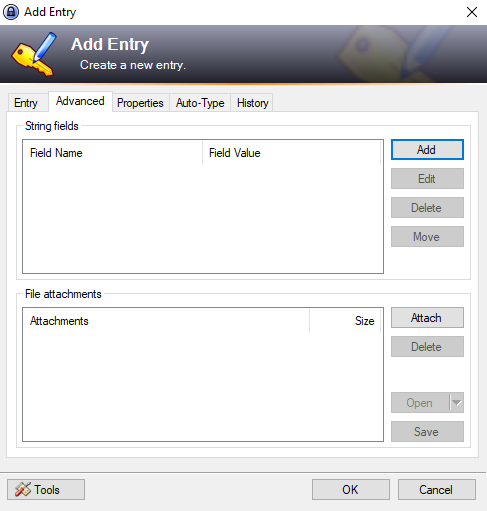
Das, was hier als „String fields“ bezeichnet wird, sind weitere Zeichenketten, die du an deinen Eintrag mit hinzufügen kannst. Ich lege beispielsweise auch immer noch ein String Field mit der E-Mail-Adresse an, die ich bei dieser Webseite zur Anmeldung genutzt habe:
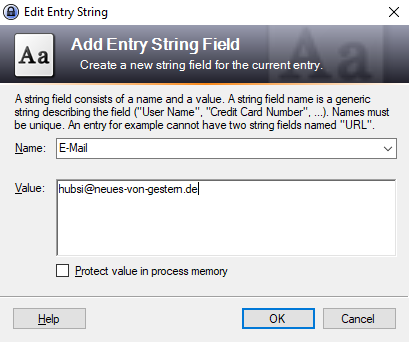
Wenn alles zu deiner Zufriedenheit eingetragen wurde, kannst du mit Ok alle Dialoge wieder schließen und deine Logindaten sind jetzt in KeePass gespeichert.
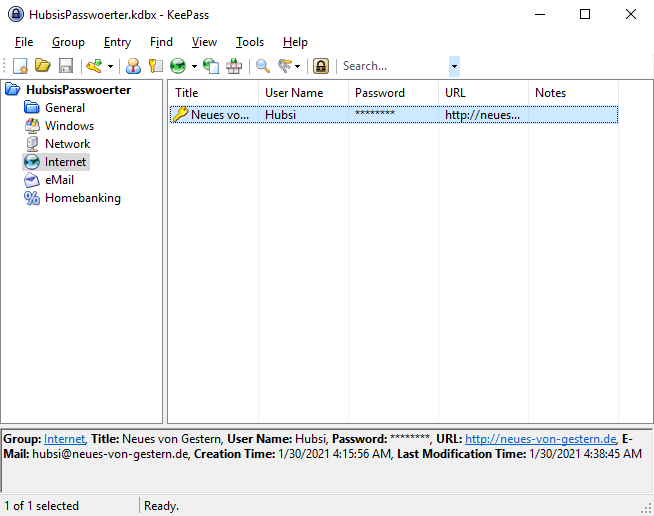
Um die Einträge in andere Gruppen zu verschieben, kannst du sie einfach mit Drag and Drop umherziehen.
Wenn du dich nun auf einer Webseite einloggen musst, kannst du einen Rechtsklick auf den Eintrag machen und dort deinen Benutzernamen/Passwort in die Zwischenablage kopieren um sie in der Loginmaske einfügen zu können.
Neues Passwort erzeugen
Weiter Oben habe ich ja bereits erwähnt, dass du dir auch Passwörter erzeugen lassen kannst. Manche Webseiten haben gewisse Anforderungen an Kennwörter, diese lesen sich meist so: „Mindestens 8 Zeichen, bestehend aus Groß-, Kleinbuchstaben, Zahlen und Sonderzeichen“.
Diese Infos können wir in KeePass eingeben um ein sicheres Passwort zu bekommen. Legen wir also einen neuen Eintrag an und klicken diesmal auf den Schlüssel neben dem Feld „Password Repeat“:
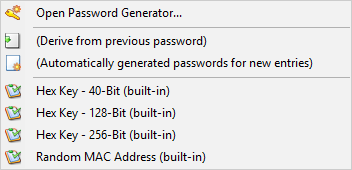
Die unteren Einträge sind für dich vermutlich weniger interessant, sie generieren eben gewisse Zeichenketten (Hex steht für Hexadezimal und stellt Zahlen mit dem werten von 0-9 und a-f dar. Wenn hier von 40-Bit die rede ist, dann sind das vierzig einsen und nullen, die umgerechnet werden in eine solche hexadezimale Zahl). Interessant ist vor allem der Passwortgenerator:
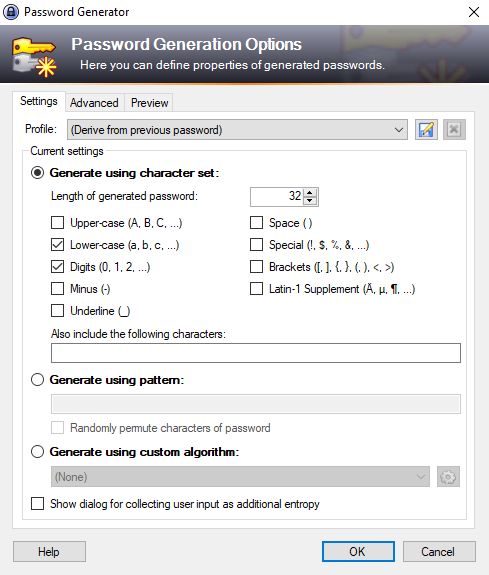
Hier kannst du die Anforderungen der Passwortrichtlinie ziemlich komfortabel abbilden. In dem oben genannten Fall würde ich jetzt eine Länge von 16 Zeichen nehmen (lieber mehr als das minimum!) und die Häckchen bei den Buchstaben, Zahlen, Minus, Unterstrich und Sonderzeichen setzen. Mit einem Klick auf OK wird dann ein Passwort erzeugt und ins Passwort-Feld eingetragen.
Hier eine kleine Anekdote: Ich habe mein Netflix-Kennwort so erzeugt und habe die Sonderzeichen mit angehakt. Dann bin ich auf das Problem gestoßen, dass ich an meinem Fernsehr einige der Zeichen nicht eingeben konnte, da diese auf der Bildschirmtastatur nicht verfügbar waren. Auf dem Handy hatte ich das Problem auch schon 1-2 mal. Achte deswegen am besten ein bisschen darauf, welche Zeichen dort eingefügt werden (der Butten mit drei Punkten neben dem Password Feld).
Jetzt weist du, wie du deine Passwörter in KeePass speichern und verwalten kannst. Ich empfehle dir dort für alle Benutzerkonten einträge hinzuzufügen. Ich bin dabei so vorgegangen, dass ich zuerst die wichtigsten eingefügt habe. Auch meine billigen, wiederverwendeten Passwörter habe ich dort einfach mit eingetragen. Immer, wenn ich dann eine neue Seite angesurft habe, auf der ich bereits einen Account hatte, habe ich diesen im Passwortmanager mti abgespeichert. Dadurch wächst die Liste und man gewöhnt sich Schrittweise an das Programm. In einem späteren Artikel erkläre ich dir dann, wie du wiederverwendete und schwache Passwörter finden kannst um so über kurz oder lang zum perfekten und sicheren Online-Account-Nutzer zu werden. Im nächsten Teil möchte ich jedoch erst einmal auf Plugins eingehen, die die Passwortverwaltung fast schon spaßig machen.


1 Kommentar
Sichere Passwörter – Teil 1 – Installation – neues von gestern · 30. Januar 2021 um 15:26
[…] Jetzt ist die Einrichtung deiner Datenbank abgeschlossen und du siehst das Hauptfenster, das schon ein paar Beispieldaten enthält. Im nächsten Teil zeige ich dir, wie du deine Logindaten anlegen und verwalten kannst. […]