Gerade in der Pandemie erleben Onlineservices einen regelrechten Run. Viele Leute nutzen immer mehr und mehr Portale, sei es aus privaten oder beruflichen Gründen. Dabei ist es fast immer nötig, sich ein Benutzerkonto anzulegen, das zur Authentifizierung eine Kombination aus E-Mail-Adressen/Benutzernamen und Passwörtern verlangen. Da ist die Versuchung groß, sich ein einfach zu merkendes Passwort herauszusuchen und dieses jeses mal wieder zu verwenden. Dabei muss dir aber stets bewusst sein, dass dein Passwort geklaut werden kann (und wird). Die Anbieter der Dienste speichern dein Passwort nicht selten unverschlüsselt. Wenn denen dann die Datenbank geklaut wird, befindet sich hierunter auch deine Losung und die wird dann fleisig im Netzt verkauft und verwendet. Und das ist nur eine Möglichkeit, wie dein sicheres Passwort zu einer Schwachstelle werden kann.
Daher solltest du für jedes Benutzterkonto, dass du dir irgendwo anlegest, stehts ein neues, eindeutiges Passwort anlegen. Damit der „Passwort vergessen?“-Link nicht dein neuer bester Freund wird, möchte ich dir hier vorstellen, wie du deine sicheren Logindaten komfortabel verwalten kannst.
Ich persönlich verwende schon seit einigen Jahren den Passwortmanager KeePass. Der ist kostenlos, einfach zu verwenden, funktioniert ohne eine Cloud und kann mithilfe von Plugins auch noch weitere Funktionen liefern. In dieser dreiteiligen Serie möchte ich dir zeigen, wie du dir KeePass einrichten kannst, welche Plugins ich empfehlen kann und wie du deine Logins dann auch auf deinem Telefon oder Tablet nutzen kannst.
Die Installation
Dann lass uns mal Loslegen! Zu aller erst musst du dir KeePass natürlich herunterladen. Dazu folgst du einfach diesem Link und lädst dir die Version zwei herunter. Der Installer installiert das Programm bei dir auf der Kiste, während die „Portable“ Variante einfach ein ZIP-Archiv ist, dass du zum Beispiel auf einem USB-Stick entpacken und von dort das Programm starten kannst.
Die Installation ist relativ einfach, wenn du keine bestimmten Wünsche hast, kannst du einfach immer auf „Weiter“ klicken. Nach der Installation kannst du KeePass dann starten und siehst folgendes, ziemlichen tristes, Fenster:
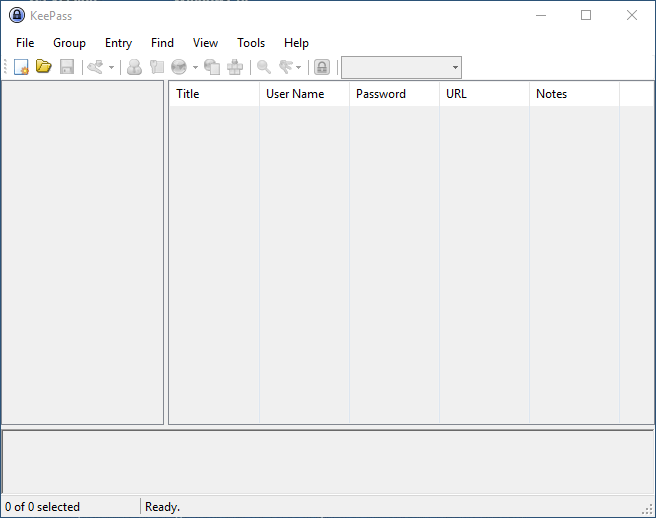
Damit wir nun unsere Passwört speichern können, müssen wir zu aller erst eine Datenbank anlegen. Dazu klickst du auf das „Neu“-Icon ganz links oder in der Menüleiste auf „File“ und dann auf „New…“. Das startet den Einrichtungsassistenten.
Im ersten Schritt lesen wir die Meldung durch und wählen dann den Ort aus, an dem unsere Datenbank gespeichert werden soll. Es ist (auch für einen späteren Teil dieser Artikelreihe) sinnvoll einen geeigneten Namen (verzichte am besten auf Umlaute und Sonderzeichen) und Speicherort zu wählen.
Die Datenbank von KeePass ist natürlich verschlüsselt. Um sie zu Öffnen benötigen wir einen Schlüssel. Diesen legen wir im nächsten Fenster an:
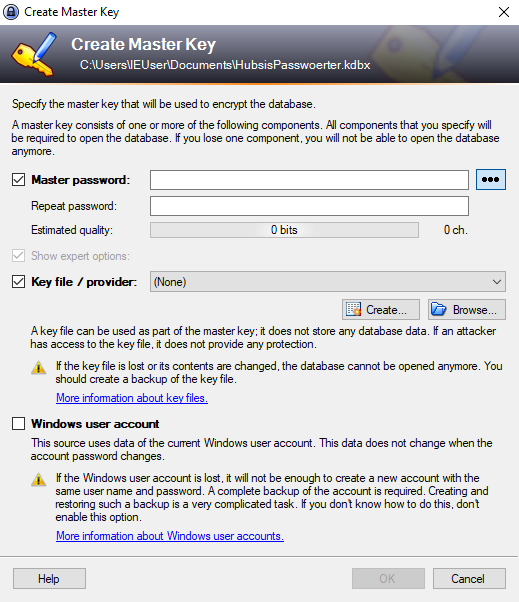
Der Punkt „Master password“ sollte angehakt sein und von dir mit einem sicherem Passwort gefüllt werden. Wichtig hierbei ist, dass du dir dieses Passwort merken musst! Es ist aber auch das einzige und letzte, dass wertvollen Hirnspeicherplatz belegt
Ich empfehle darüber hinaus auch noch das Häkchen bei „Show expert options“ zu setzen und bei „Key file / provider„. Hierbei geht es um eine Datei, die einen Code enthält, der ebenfalls zum Entschlüsseln nötig ist. Es ist eine zusätzliche möglichkeit, deine Identität festzustellen und ersetzt nicht das Passwort, sondern ergänzt sie. Wenn das Häkchen gesetzt ist, wählst du „Create…“. Lasse in dem neuen Fenster alle Einstellungen wie sie sind und drücke auf OK. Jetzt wird es Lustig…
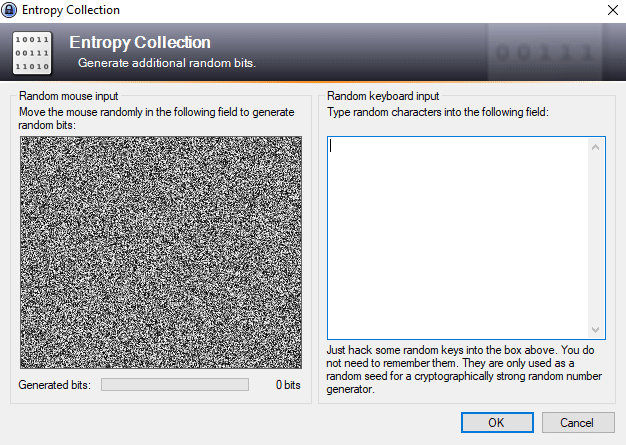
In diesem Fenster kannst/solltest/musst du zufällige Bits erzeugen. Dadurch schwurbelst du mit deinem Mauszeiger über dem Bild mit der Funkstörung und gibst in die rechte Textbox ein paar Zeichen ein. Diese musst du dir nicht merken, hau einfach in die Tasten!
Nach dem Speichern der Schlüsseldatei (auch hier solltest du dir wieder merken, wo du sie abgelegt hast) sind wir auch schon fertig und können das „Master Key“-Fenster mit Ok bestätigen.
Jetzt können wir noch ein paar Infos für unsere Datenbank angeben, wie zum Beispiel den Namen, eine Beschreigung oder einen Namen, der Standartmäßig als Benutzername vorausgefüllt wird. (Da ich keinen „normalo“ Username habe, lasse ich das letzte Feld leer)
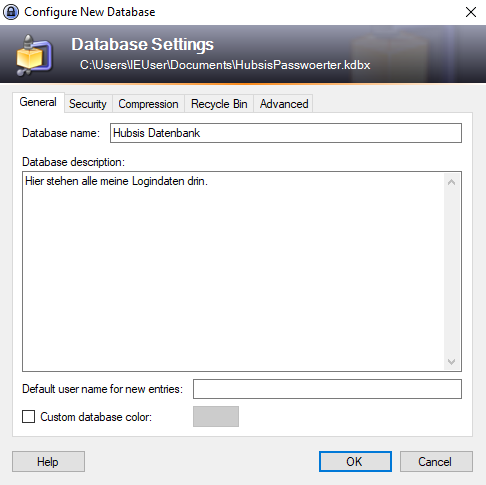
Da das Passwort und die Schlüsseldatei nun für uns von elementarster Bedeutung sind, bietet dir KeePass an ein „Emergency Sheet“ zu drucken.
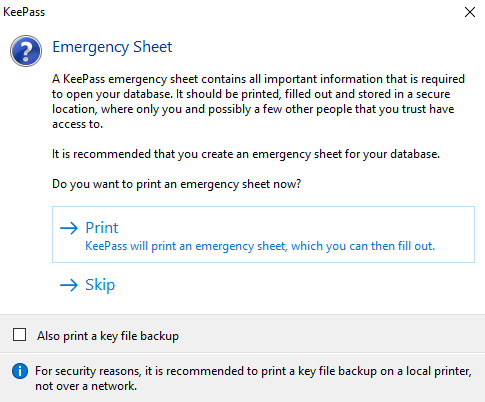
Das kannst du ausfüllen und an einem sicheren Ort aufbewahren… und ich meine wirklich sicher. Falls du das Passwort oder die Schlüsseldatei vergisst, hast du keine Möglichkeit mehr auf deine Daten zuzugreifen – für immer! Auf der anderen Seite kann jeder, der dieses Sheet findet deine Datenbank öffnen und all deine Logindaten einsehen! Ich für meinen Teil habe kein solches Emergency-Sheet. Mein Passwort ist in meinem Muskelgedächtnis und die Schlüsseldatei habe ich selbstverständlich gesichert.
Jetzt ist die Einrichtung deiner Datenbank abgeschlossen und du siehst das Hauptfenster, das schon ein paar Beispieldaten enthält. Im nächsten Teil zeige ich dir, wie du deine Logindaten anlegen und verwalten kannst.



2 Kommentare
Sichere Passwörter – Teil 2 – Verwalten – neues von gestern · 30. Januar 2021 um 15:25
[…] letzten Teil hast du dir KeePass installiert und eine neue Datenbank angelegt. In diesem Teil zeige ich dir, wie du deine Logindaten speichern […]
Sichere Passwörter – Teil 3 – Plugins – neues von gestern · 30. Januar 2021 um 15:25
[…] den letzten Beiträgen haben wir uns damit beschäftigt, wie du KeePass bei dir Installierst und wie du es Verwendest um dort deine Kennwörter abzuspeichern. In diesem Teil geht es darum, die […]