In den letzten Beiträgen haben wir uns damit beschäftigt, wie du KeePass bei dir Installierst und wie du es Verwendest um dort deine Kennwörter abzuspeichern. In diesem Teil geht es darum, die Funktionalität mithilfe von Plugins zu erweitern.
Ein Computer ist, neben Zocken, dazu da uns Menschen zu unterstützen. KeePass bietet hier schon von Haus aus einige Mechanismen die das tun. Die erste Hilfe ist das sogenannte „Auto-Type“. Dabei nutzt das Programm deine eingebenen Daten und tippt sie, wie von Geisterhand, in Loginmasken ein.
Öffne dazu eine Webseite, zu der du deine Benutzerdaten schon gespeichert hast und navigiere zum Loginbildschirm. Klicke in das Benutzername-Feld. Jetzt wechselst du zu KeePass, findest deinen Eintrag und drückst Strg+V auf deiner Tastatur. Ganz automatisch Tippt es nun deinen Nutzernamen und das Passwort ein und führt den Login durch
Dabei geht der Passwortmanager standardmäßig wie folgt vor: Zuerst gibt er deinen Benutzernamen ein, drückt dann die Tabulator-Taste, gibt dein Kennwort ein und drückt zu guter letzt auf Enter.
Leider haben einige Webseiten nicht mehr beide Felder auf einer Seite, sondern erwarten erste den Nutzernamen und leiten dann auf eine Seite weiter, die das Passwort abfragt. Für den Findigen KeePass-Nutzer ist das aber kein Problem: Du kannst die Auto-Type-Sequenz anpassen.
Öffne den Eintrag der nicht mit der normalen Sequenz funktioniert und wähle den Reiter „Auto-Type“:
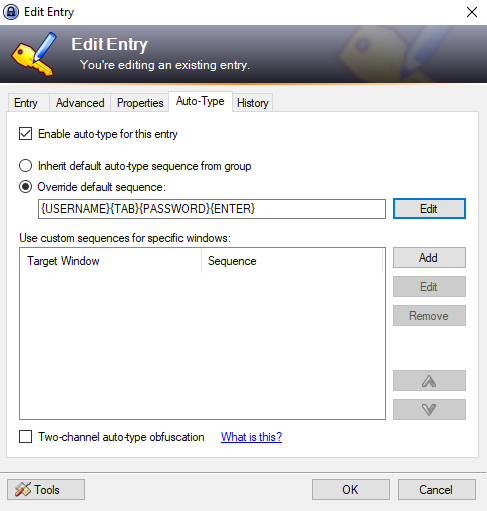
Wähle dein unteren Radiobutton aus und klicke auf den Button „Edit„. Das neue Fenster unterstützt dich bei der zusammenstellung der neuen Sequenz:
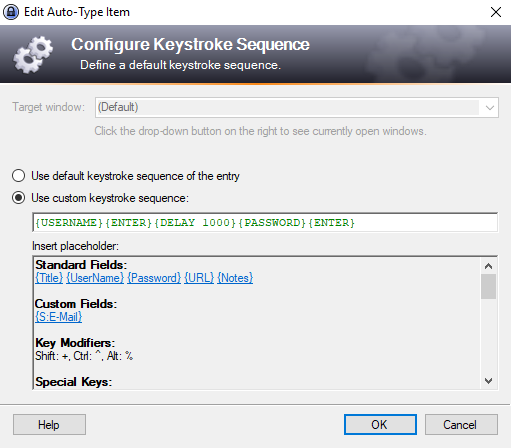
Hier habe ich KeePass nun angewiesen, zuerste meinen Nutzernamen einzugeben und dann auf Enter zu drücken. Danach wartet er eine Sekunde (1000 ms) damit die neue Seite mit dem Feld zeit hat komplett zu laden, gibt mein Passwort ein und bestätigt erneut mit Enter.
Plugins!
Auto-Type ist schon sau praktisch, aber das geht auch noch besser, indem wir den Schritt „Öffne KeePass und such den Eintrag“ ebenfalls automatisieren können. Dazu benötigen wir unser erstes Plugin.
Die Pluginverwaltung öffnest du über Tools->Plugins unten rechts sind dann zwei Buttons. Zuerst klickst du auf „Get More Plugins…„. Das öffnet deinen Browser. Hier siehst du schon eine ganze menge Plugins. In diesem Artikel werde ich auf drei Plugins eingehen, die ich selbst im Einsatz habe. Natürlich kannst du selbst auch ein bisschen Stöbern und schauen, ob nicht etwas für dich dabei ist. Achte aber darauf nur Plugins zu installieren, die das blaue 2.x neben dem Namen haben.
WebAutoType
Die erste Erweiterung, die ich dir empfehle ist WebAutoType. Mithilfe der URL-Zeile kann es automatisch deine Einträge finden und entsprechend in den Webseiten eingeben. Lade dir dazu das Plugin herunter. Gehe danach zurück in die Plugin-Verwaltung von KeePass und klicke unten auf den Button „Open Folder“. Es geht ein neues Explorer-Fenster auf, in das du die WebAutoType.plgx kopierst, die du gerade heruntergeladen hast. Wenn das erledigt ist, startest du KeePass neu.
Wenn der Passwortmanager läuft, dann klickst du künftig nur noch in das Benutzername-Feld, und drückst danach die Tastenkombination Strg+Alt+A . Nun sollten deine Logindaten automatisch ausgefüllt werden. Wenn das nicht der Fall ist, überprüfst du am besten mal die URL in deinem Eintrag und Browser. Falls die Felder nicht untereinander sind, kannst du hier wieder die Auto-Type-Sequenz anpassen und bist ready-to-login
Favicon Downloader
Das nächste Plugin ist eher optischer Natur: Favicon Downloader. Die Installation verläuft genau so, wie bei WebAutoType. Wenn du damit durch bist, kannst du auf einen Eintrag einen Rechtsklick machen und unten im Kontextmenü „Download Favicons“ auswählen. Das lädt dann das kleine Icon aus dem Browser herunter und speichert es in deinem Eintrag. Wenn man das für jede Webseite macht, kann man seine Einträge relativ schnell wieder finden.
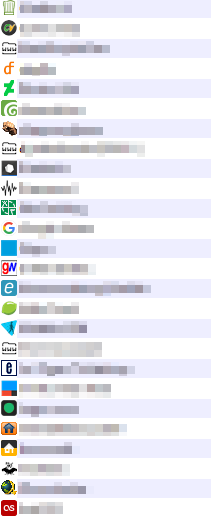
KeyTrayTOTP
Das letzte Plugin, auf das ich aufmerksam machen möchte ist schon etwas für Fortgeschrittene: KeyTrayTOPT. Ein TOPT (Timed one time password) ist eine Möglichkeit der Zwei-Faktor-Authentifizierung. Dabei wird neben dem Passwort noch eine Zusätliche Nummer abgefragt, die nur eine gewisse Zeit gültig ist. Meist ist hierzu eine App nötig, mit der man einen QR-Code scannen muss. Soetwas kann man zum Beispiel bei Google, PayPal oder Amazon einrichten. Mit der App FreeOTP+ (Google Play, F-Droid) kann man einen solchen QR-Code scannen und diesen Code dann nach dem Login eingeben. Für KeePass gibt es ein Plugin, das in der Lage ist, den Code auch im Zuge des Auto-Typeing eingeben zu können.
Am Beispiel von PayPal habe ich den angezeigten QR-Code gescannt und dann habe ich den Eintrag dort bearbeitet. Dieser zeigt dann alle Informationen zu diesem TOTP an.
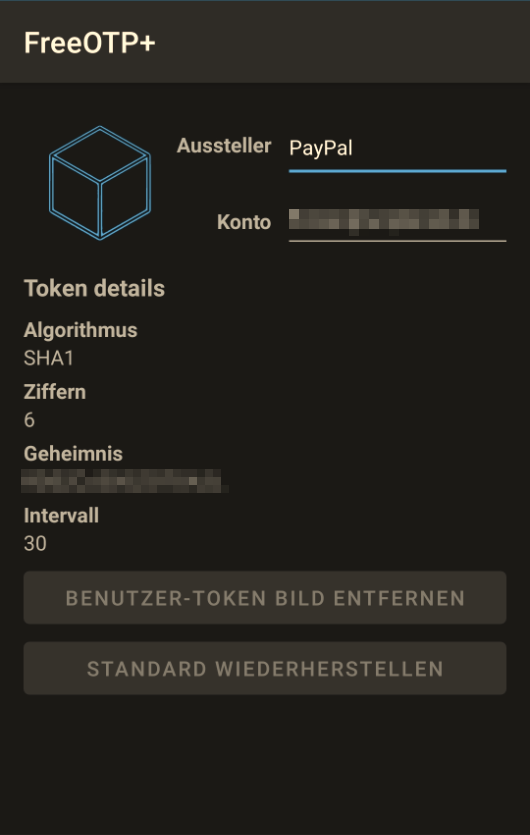
In KeePass machst du jetzt einfach einen Rechtsklick auf den Eintrag, dem das TOPT hinzugefügt werden soll, und wählst Tray TOTP Plugin->Setup TOTP. Das sich nun öffnende Fenster hält Felder für die Daten bereit, die auf deinem Handybildschirm angezeigt werden
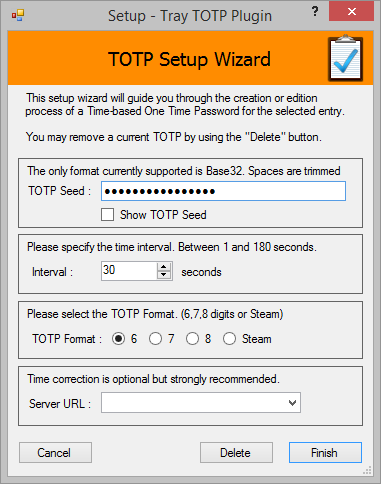
Damit beim Auto-Type auch das TOTP mit eingeben wird, musst du die Sequenz wieder anpassen. Dazu öffnest du die Eigenschaft des Eintrags, wählst den Reiter „Advanced“ und gibst die neue Sequenz ein. Ich habe den bestehenden Eintrag um {DELAY 1000}{TOTP}{ENTER} erweitert. Nach Nutzername und Passwort warte ich eine Sekunde, damit sich die Abfrage für das TOTP öffnen kann, gebe dieses ein und bestätige wieder mit Enter.
In diesem Teil habe ich dir nun gezeigt, wie du mit wenigen Tastenkombinationen die Login-Masken deiner lieblingswebseiten automatisch befüllen kannst. Im letzten Teil nehmen wir unsere Passwörter dann in der Hosentasche mit!




1 Kommentar
Sichere Passwörter – Teil 2 – Verwalten – neues von gestern · 30. Januar 2021 um 15:27
[…] kannst um so über kurz oder lang zum perfekten und sicheren Online-Account-Nutzer zu werden. Im nächsten Teil möchte ich jedoch erst einmal auf Plugins eingehen, die die Passwortverwaltung fast schon spaßig […]